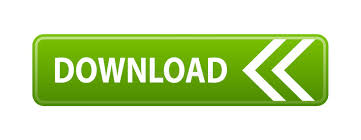


- #SANDISK SSD U100 FIRMWARE HOW TO#
- #SANDISK SSD U100 FIRMWARE INSTALL#
- #SANDISK SSD U100 FIRMWARE DRIVERS#
- #SANDISK SSD U100 FIRMWARE UPDATE#
You can choose whichever drive letter you like except the ones that are occupied by other drives.ģ. Select a new drive letter in the pop-up window. Right click on the partition of the SanDisk SSD, select “Advanced” and then “Change Drive Letter”.Ģ. Click “Apply” and then “Proceed” to commit the operation.ġ. Learn the difference between MBR and GPT from here.Ĥ. Choose to initialize the disk as MBR or GPT style in the pop-up window. Right click on the SanDisk SSD and select “Initialize Disk”.ģ.
#SANDISK SSD U100 FIRMWARE INSTALL#
Download, install and run AOMEI Partition Assistant.Ģ. Then restart your computer, and Windows will reinstall the driver by itself.ġ.
#SANDISK SSD U100 FIRMWARE UPDATE#
✐ Tips: If it doesn’t work to update driver, just right click the SanDisk SSD and select “Uninstall”.
#SANDISK SSD U100 FIRMWARE DRIVERS#
This will update the device drivers automatically. Select “Search automatically for updated driver software” in the pop-up window. Find your SanDisk SSD, right click on it and select “Update Driver Software”.ģ. Right click on the Start icon and select Device Manager.Ģ. You should backup files in advance to avoid losing data when running the fixes, especially for Fix #2 and Fix #4. The first case can be solved with the Windows built-in tool Device Manager while the other three cases can be fixed via a handy freeware AOMEI Partition Assistant Standard. If your SanDisk SSD is just not showing up in This PC/Computer, it can be caused by out-dated device drivers, uninitialized SSD, incorrect drive letter or corrupted file system. You may check the return policy and replace the drive if you fail to repair the SanDisk SSD. In this case, you can run some diagnostic tools like SMART or Checkdisk to debug the issue. Fix #3: check SSD issuesįaulty or damaged SSD can also lead to SanDisk SSD not detected in BIOS. Restart your computer and enter BIOS again to see if the SanDisk SSD is detected now. Check if the SATA port to which the SanDisk SSD is connected is turned OFF in System Setup. Restart your computer and press the F2 key or any key according to your PC to enter BIOS interface.Ģ. If it doesn’t work, try to replace the cables. Re-plug the power and data cables to see if it works. If your SSD drive is not detected in BIOS, following methods are worth your trying. SanDisk SSD not showing up in This PC/Computer Here I’m going to show you quick fixes to SanDisk SSD not recognized under different situations separately:
#SANDISK SSD U100 FIRMWARE HOW TO#
The option to install Win7 on the new drive does not show up either when I put in the upgrade CD.” How to fix "SanDisk SSD not showing up" in Windows 11/10/8/7 efficiently? Both the BOIS and Win7 detect the drive (it shows up under Disk Drives of Device Manager) but it does not show up under My Computer. “I recently bought a new SSD (SanDisk Ultra Plus) to install on my Asus P7P55D motherboard. Scenario 2: SanDisk SSD not showing up in My Computer No problems, but I want to use it as my boot drive so BIOS not seeing it presents certain problems. Once Windows 10 is running it shows up in Explorer, Disk Management, etc. My SSD plus doesn't show up at start up in BIOS. Scenario 1: SanDisk SSD not detected in BIOS However, some users are frustrated with the issue they encounter: SanDisk SSD not showing up in their computer. People migrate OS to SanDisk SSD and clone HDD to SanDisk SSD to improve their computing experience.

SanDisk SSDs enjoy great popularity among computer users.
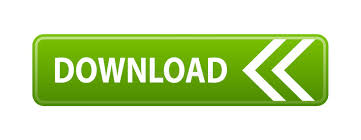

 0 kommentar(er)
0 kommentar(er)
